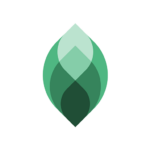Introduction
If you are experiencing difficulties while reading Digging, a possible solution is to clear your cache.
How Clearing Your Cache Can Help Resolve Reading Issues in Digging
Are you having trouble reading Digging? Do the words appear blurry or distorted on your screen? If so, don’t worry, you’re not alone. Many users have experienced similar issues while trying to read this popular online platform. The good news is that there is a simple solution that can help resolve these reading issues – clearing your cache.
But what exactly is a cache, and how does it affect your reading experience on Digging? In simple terms, a cache is a temporary storage location on your device that stores data from websites you visit. This data includes images, scripts, and other elements that make up the web page. The purpose of the cache is to speed up your browsing experience by loading these elements from your device instead of downloading them from the internet every time you visit a website.
However, over time, the cache can become cluttered with outdated or corrupted data. This can lead to various issues, including problems with reading text on websites like Digging. When the cache is filled with unnecessary data, it can interfere with the proper rendering of web pages, causing text to appear distorted or unreadable.
So, how can clearing your cache help resolve these reading issues? When you clear your cache, you essentially delete all the temporary files stored on your device. This includes the cluttered data that may be causing problems with reading on Digging. By clearing your cache, you give your device a fresh start, allowing it to download the latest versions of the web page elements and display them correctly.
Clearing your cache is a simple process that can be done on most devices and browsers. Here’s how you can do it:
1. On a computer:
– For Google Chrome: Click on the three dots in the top-right corner, go to “More tools,” and select “Clear browsing data.” Make sure to check the box next to “Cached images and files” and click “Clear data.”
– For Mozilla Firefox: Click on the three lines in the top-right corner, go to “Options,” select “Privacy & Security,” scroll down to “Cookies and Site Data,” and click on “Clear Data.” Check the box next to “Cached Web Content” and click “Clear.”
2. On a mobile device:
– For Android: Open the Chrome app, tap on the three dots in the top-right corner, go to “Settings,” select “Privacy,” and tap on “Clear browsing data.” Check the box next to “Cached images and files” and tap “Clear data.”
– For iOS: Open the Settings app, scroll down and tap on “Safari,” select “Clear History and Website Data,” and confirm your choice.
Once you’ve cleared your cache, try accessing Digging again and see if the reading issues have been resolved. In most cases, clearing the cache should fix the problem and allow you to read the content on Digging without any difficulties.
In conclusion, if you’re experiencing reading issues on Digging, clearing your cache can be a simple and effective solution. By deleting the cluttered data stored on your device, you give it a fresh start and allow it to properly render the web page elements. So, don’t let blurry or distorted text hinder your reading experience – clear your cache and enjoy smooth reading on Digging!
Common Reading Problems in Digging and How Clearing Your Cache Can Fix Them

Are you having trouble reading Digging? Don’t worry, you’re not alone. Many users experience common reading problems when trying to access this popular website. The good news is that there’s a simple solution that can help fix these issues: clearing your cache.
But first, let’s talk about some of the common reading problems that users encounter when trying to access Digging. One of the most common issues is slow loading times. You may find that it takes forever for the page to load, making it difficult to read the content. This can be frustrating, especially if you’re trying to find specific information or just want to browse the site quickly.
Another common problem is distorted or jumbled text. Sometimes, when you try to read an article on Digging, the text appears garbled or out of order. This can make it nearly impossible to understand the content and can be incredibly frustrating for users who are trying to access important information.
Lastly, some users may experience missing images or broken links. This can be particularly problematic if the images or links are crucial to understanding the content. It can make the reading experience disjointed and incomplete, leaving users feeling unsatisfied.
So, how can clearing your cache help solve these issues? Well, your cache is a temporary storage location on your computer or device that stores data from websites you visit. Over time, this cache can become cluttered and outdated, which can lead to various reading problems on Digging.
By clearing your cache, you essentially reset this storage location, allowing your browser to retrieve fresh data from the website. This can help improve loading times, as your browser won’t have to sift through outdated information. It can also help fix distorted or jumbled text, as the browser will be able to properly render the content without any cached glitches.
Additionally, clearing your cache can help resolve missing images or broken links. Sometimes, these issues occur because the cached data is corrupt or incomplete. By clearing your cache, you give your browser a chance to fetch the correct data, ensuring that all images and links are displayed correctly.
Now that you understand the benefits of clearing your cache, let’s talk about how to do it. The process may vary slightly depending on your browser, but the general steps are the same. First, open your browser’s settings or preferences menu. Look for an option that says “Clear browsing data” or something similar. Once you’ve found it, select the option to clear your cache. You may also have the option to clear other types of data, such as cookies or browsing history. Feel free to clear these as well if you’d like a more thorough reset.
After clearing your cache, you may need to restart your browser for the changes to take effect. Once you’ve done that, try accessing Digging again and see if the reading problems have been resolved. In most cases, clearing your cache should help improve your reading experience on the website.
In conclusion, if you’re having trouble reading Digging, clearing your cache can be a simple and effective solution. By doing so, you can improve loading times, fix distorted text, and resolve missing images or broken links. So, give it a try and enjoy a smoother reading experience on Digging!
Step-by-Step Guide: Clearing Your Cache to Improve Reading Experience in Digging
Are you having trouble reading Digging? Is the text not displaying properly or taking a long time to load? Don’t worry, there’s a simple solution that can improve your reading experience – clearing your cache. In this step-by-step guide, we’ll walk you through the process of clearing your cache to ensure smooth and seamless reading in Digging.
But first, let’s understand what a cache is and why it can cause issues while reading Digging. A cache is a temporary storage location on your device that stores data from websites you visit. It helps to speed up your browsing experience by storing frequently accessed information. However, over time, this cache can become cluttered and outdated, leading to problems like slow loading times and display issues.
To clear your cache, follow these simple steps:
Step 1: Open your browser settings. The location of this option may vary depending on the browser you’re using. Look for a menu icon (usually three dots or lines) in the top-right or top-left corner of your browser window. Click on it to open the settings menu.
Step 2: Find the “History” or “Privacy & Security” section. Again, the exact wording may differ based on your browser. Look for an option that allows you to manage your browsing history or clear your cache.
Step 3: Clear your cache. Once you’ve located the appropriate section, you should see an option to clear your browsing data or cache. Click on it to proceed.
Step 4: Customize your clearing options. In some browsers, you’ll be presented with a list of checkboxes that allow you to choose what data you want to clear. Make sure the box next to “Cached images and files” or a similar option is selected. You can also choose to clear other data like cookies and browsing history if desired.
Step 5: Confirm and clear. After customizing your clearing options, click on the “Clear” or “Delete” button to initiate the process. Depending on the size of your cache, this may take a few seconds or a couple of minutes.
Step 6: Restart your browser. Once the cache is cleared, it’s a good idea to close and reopen your browser. This ensures that any remaining cached data is completely removed and allows for a fresh start.
Congratulations! You’ve successfully cleared your cache, and now you can enjoy a smoother reading experience in Digging. The next time you visit the website, it will load faster, and the text should display correctly without any glitches.
Remember, clearing your cache is a good practice to maintain optimal browsing performance, not just for Digging but for any website you visit regularly. It’s recommended to clear your cache every few weeks or whenever you encounter issues with a specific website.
In conclusion, if you’re facing difficulties while reading Digging, clearing your cache can be a quick and effective solution. By following the step-by-step guide provided, you can easily clear your cache and improve your reading experience. So, don’t let cache-related issues hinder your enjoyment of Digging – take action today and clear your cache for a smoother and more seamless reading experience!
Troubleshooting Reading Difficulties in Digging: Clearing Your Cache as a Solution
Are you having trouble reading Digging? Don’t worry, you’re not alone. Many users experience difficulties when trying to read articles on this platform. The good news is that there is a simple solution that can help improve your reading experience. By clearing your cache, you can resolve many of the common issues that may be hindering your ability to read smoothly.
But what exactly is a cache? In simple terms, a cache is a temporary storage location on your device that stores data from websites you visit. This data includes images, scripts, and other elements that make up the web page. The purpose of the cache is to speed up your browsing experience by storing this data locally, so it doesn’t have to be downloaded every time you visit a website.
However, over time, the cache can become cluttered with outdated or corrupted data. This can lead to various issues, including slow loading times, broken images, and even difficulties in reading articles on Digging. When you clear your cache, you essentially wipe out all the stored data, forcing your device to download fresh content from the website.
So how do you clear your cache? The process may vary slightly depending on the device and browser you are using, but the general steps are quite similar. Let’s take a look at how you can clear your cache on some popular browsers.
If you’re using Google Chrome, start by clicking on the three dots in the top-right corner of the browser window. From the dropdown menu, select “More tools” and then “Clear browsing data.” Make sure the “Cached images and files” option is selected, and then click on the “Clear data” button. Voila! Your cache has been cleared, and you should notice an improvement in your reading experience on Digging.
For Firefox users, click on the three horizontal lines in the top-right corner of the browser window. From the dropdown menu, select “Options” and then go to the “Privacy & Security” tab. Scroll down to the “Cookies and Site Data” section and click on the “Clear Data” button. Make sure the “Cached Web Content” option is selected, and then click on the “Clear” button. Your cache has now been cleared, and you can start enjoying a smoother reading experience on Digging.
If you’re using Safari on a Mac, click on “Safari” in the top-left corner of the screen and select “Preferences” from the dropdown menu. Go to the “Privacy” tab and click on the “Manage Website Data” button. From the list of websites, select “Remove All” to clear your cache. Close the preferences window, and you’re good to go.
Clearing your cache is a simple yet effective solution for troubleshooting reading difficulties on Digging. By removing outdated or corrupted data, you can ensure that the articles load quickly and smoothly, allowing you to focus on the content without any distractions.
In addition to clearing your cache, it’s also a good idea to keep your browser and device up to date. Regular updates often include bug fixes and performance improvements that can further enhance your reading experience.
So, if you’re struggling to read articles on Digging, don’t despair. Clearing your cache can make a world of difference. Give it a try, and you’ll be amazed at how much smoother and enjoyable your reading experience becomes. Happy reading!
Enhancing Your Reading Experience in Digging: Clearing Your Cache for Better Performance
Are you having trouble reading Digging? Is the website slow to load or does it freeze frequently? If so, clearing your cache might be the solution you need to enhance your reading experience. In this article, we will explain what a cache is, why it can affect your reading experience, and how to clear it to improve performance.
Firstly, let’s understand what a cache is. In simple terms, a cache is a temporary storage location that stores data to help websites load faster. When you visit a website, your browser saves certain files, such as images and scripts, in its cache. This allows the browser to retrieve these files quickly when you revisit the website, resulting in faster loading times. However, over time, the cache can become cluttered with outdated or corrupted files, which can negatively impact your browsing experience.
Now, you might be wondering how a cache can affect your reading experience in Digging. Well, when you access Digging, your browser retrieves various elements from the website’s server, such as images, articles, and comments. If your cache is filled with outdated files, it can cause conflicts with the new files being retrieved, leading to slow loading times or even freezing. This can be frustrating, especially when you’re trying to enjoy an article or engage in discussions with other readers.
Fortunately, clearing your cache is a simple process that can help resolve these issues. By clearing your cache, you are essentially deleting all the temporary files stored by your browser. This allows your browser to start fresh and retrieve the latest files from the website’s server, resulting in improved performance.
To clear your cache, follow these steps:
1. Open your browser’s settings. This can usually be done by clicking on the three dots or lines in the top-right corner of your browser window.
2. Look for the “History” or “Privacy & Security” section in the settings menu. The exact location may vary depending on your browser.
3. Within the history or privacy settings, you should find an option to clear your browsing data. Click on this option.
4. A new window or tab will open, presenting you with various options for what data to clear. Make sure the option to clear your cache is selected. You can also choose to clear other data, such as cookies or browsing history, if desired.
5. Once you have selected the desired options, click on the “Clear” or “Delete” button to initiate the clearing process.
After clearing your cache, revisit Digging and see if the performance has improved. You should notice faster loading times and a smoother reading experience. If the issues persist, you may want to consider other factors that could be affecting your browsing experience, such as your internet connection or device performance.
In conclusion, clearing your cache can greatly enhance your reading experience in Digging. By removing outdated or corrupted files from your browser’s cache, you allow it to retrieve the latest files from the website’s server, resulting in improved performance. Follow the simple steps outlined in this article to clear your cache and enjoy a smoother browsing experience. Happy reading!